一、什么是Docsify
docsify是一个有魔法的文档网站生成器,它能够动态生成您的文档网站。与GitBook、Hexo不同,它不生成静态html文件,而是智能地加载和解析您的md文件,并将其显示为网站。要开始使用它,只需创建一个index.html并将其部署在GitHub Page/Gitee Page等第三方站点上即可。
官网:
特点:
- 轻量
- 拥有智能的全文搜索插件
- 支持多主题
- 支持丰富的API插件
- 支持表情符号
- 兼容 IE11
- 支持服务端的渲染
二、安装Docsify
安装 docsify 之前,我们需要安装npm包管理器,而安装了node.js就会自动安装npm,对于node.js,直接去Node.js官网选择合适的版本进行下载,然后一键安装即可。
zhongsiru@zhongsirudeAir ~ % npm -v
8.3.2
接着我们来全局安装 docsify-cli,这是一个 docsify 的命令行工具,可以帮助我们在本地进行 docsify 的初始化和网站的预览。
npm i docsify-cli -g
然后我们创建一个文件夹,用来存储 docsify 所有的文件,接着输入以下命令进行初始化
mkdir docsify
docsify init ./docsify

可以看到初始化成功了,我们就可以在刚创建的 Docsify 文件夹中查看到README.md和index.html两个文件,此外还存在一个隐藏文件.nojekyll
zhongsiru@zhongsirudeAir Documents % cd Docsify
zhongsiru@zhongsirudeAir Docsify % tree
.
├── README.md # 会做为主页内容渲染
└── index.html # 入口文件
└── .nojekyll # 用于阻止 GitHub Pages 忽略掉下划线开头的文件
然后访问网址就可以看到部署好的内容了。
三、多页文档设置
我们可以轻松的在docsify 实现多级路由的网站,比如在前面创建的 Docsify 文件夹中创建guide.md、zh-cn/READEME.md、zh-cn/guide.md,结构如下所示:
.
├── README.md
├── guide.md
├── index.html
└── zh-cn
├── README.md
└── guide.md
此时我们访问如下url即可以访问到对应的页面:
README.md => http://localhost:3000/#/
guide.md => http://localhost:3000/#/guide
/zh-cn/README.md => http://localhost:3000/#/zh-cn/
/zh-cn/guide.md => http://localhost:3000/#/zh-cn/guide
四、定制化配置
默认情况下,我们的侧边栏是根据 Markdown 文件自动生成,我们也可以定制化进行设定,首先修改Docsdify/index.html开启侧边栏的选项添加loadSiderbar: true,这样设置后就会加载 Docsify 目录下的 _sidebar.md 文件进行加载而渲染成我们定制的侧边栏。
<script>
window.$docsify = {
name: '',
repo: '',
// 开启侧边栏定制,加载_sidebar.md
loadSidebar: true,
}
</script>
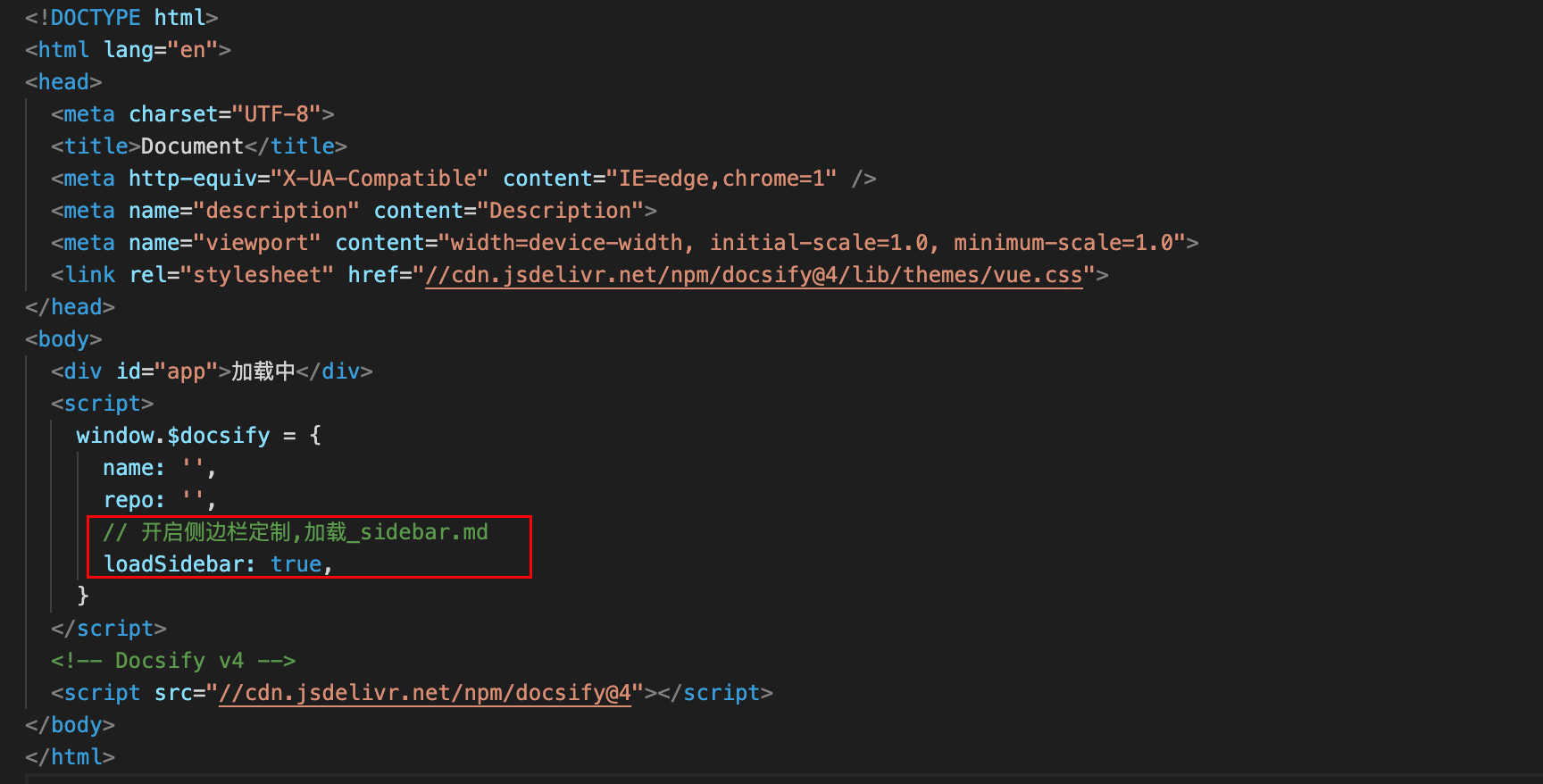
然后我们在 Docsify 目录下创建一个 _sidebar.md 文件,里面可以对侧边栏进行配置,比如这里配置如下:
<!-- Docsify/_sidebar.md -->
* [首页](/)
* [guide](/guide)
* [zh-cn](zh-cn/)
* [zh-cn guide](zh-cn/guide)
也就是 MarkDown 中的超链接语法,后面的路径也就对应着上述多页文档的路由路径
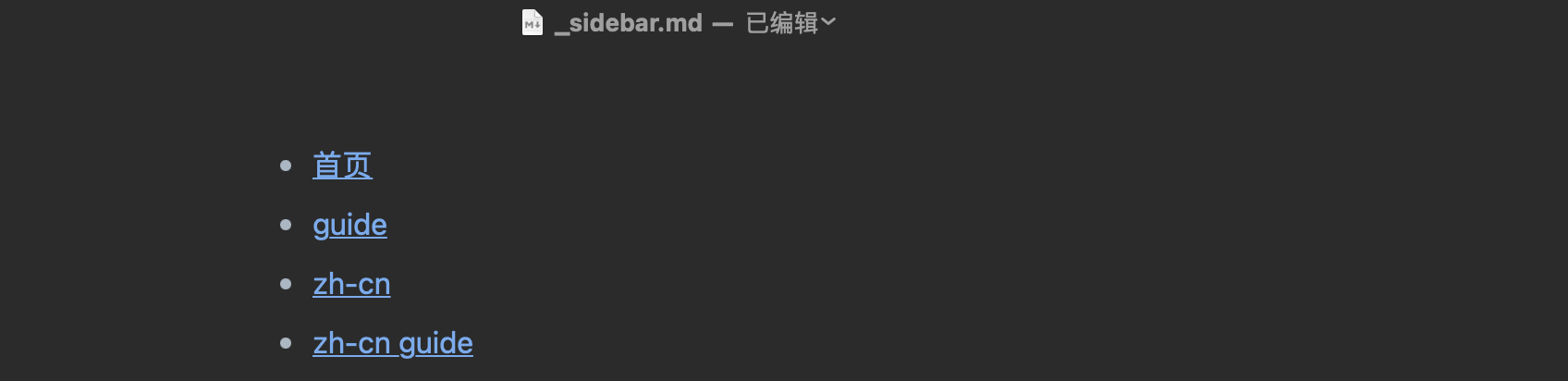
这样设置以后,渲染出的侧边栏如下图所示,我们点击对应地方即可跳转到对应的多页文档
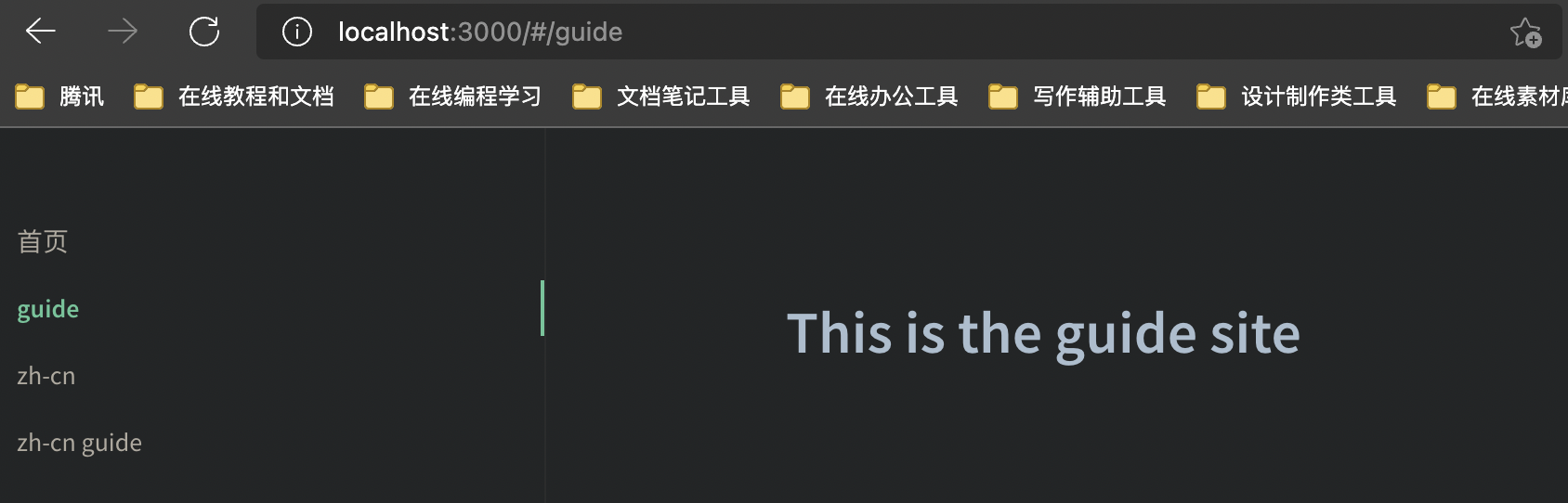
此外我们还可以指定页面的标题,比如这里指定首页的标题为home
<!-- Docsify/_sidebar.md -->
* [首页](/ "home")
* [guide](/guide)
* [zh-cn](zh-cn/)
* [zh-cn guide](zh-cn/guide)
补充:嵌套的侧边栏
上述我们是在 Docsify 根目录下新建了一个 _sidebar.md表示网站根路径也就是默认3000端口路径下的侧边栏样式,但是 Docsify 是支持多页文档的,比如上述第3点中我们在根目录下创建了 zh-cn 目录,在这个目录下又有两个文件,我们也可以针对 zh-ch 这个目录对应的路径,定制化该目录下的侧边栏。
例如我们在 Docsify/zh-cn目录下创建一个 _sidebar.md,配置如下:
<!-- Docsify/zh-cn/_sidebar.md -->
* [zh-ch首页](/zh-cn)
* [zh-cn guide](zh-cn/guide)
测试我们首先进入3000端口的首页,然后点击 zh-cn 后,可以看到该目录下的侧边栏,也就是上述配置的 Docsify/zh-cn/\_sidebar.md
<script>
window.$docsify = {
loadSidebar: true,
alias: {
'/.*/_sidebar.md': '/_sidebar.md'
}
}
</script>
开启侧边栏目录
自定义侧边栏后默认不会再生成目录,我们可以通过设置生成目录的最大层级开启这个功能:
<!-- index.html -->
<script>
window.$docsify = {
loadSidebar: true,
// 开启目录,最大层级为2
subMaxLevel: 2
}
</script>
<script src="//cdn.jsdelivr.net/npm/docsify/lib/docsify.min.js"></script>
当设置了 subMaxLevel 时,默认情况下每个标题都会自动添加到目录中。如果你想忽略特定的标题,可以给它添加 <!-- {docsify-ignore} --> 。
# Getting Started
## Header <!-- {docsify-ignore} -->
该标题不会出现在侧边栏的目录中。
要忽略特定页面上的所有标题,你可以在页面的第一个标题上使用 <!-- {docsify-ignore-all} --> 。
# Getting Started <!-- {docsify-ignore-all} -->
## Header
该标题不会出现在侧边栏的目录中。
在使用时, <!-- {docsify-ignore} --> 和 <!-- {docsify-ignore-all} --> 都不会在页面上呈现。
4.2、导航栏
添加导航栏有两种方式,一是直接到 index.html 中添加,二是和侧边栏类似,通过 md 文件的形式来添加:
- html中添加nav标签
<!-- index.html -->
<body>
<nav>
<a href="#/">EN</a>
<a href="#/zh-cn/">中文</a>
</nav>
</body>
- 通过md文件来添加
首先在 index.html 中配置 loadNavbar,默认加载的文件为 _navbar.md
<script>
window.$docsify = {
name: '',
repo: '',
loadSidebar: true,
subMaxLevel: 3,
// 开启导航栏,加载_navbar.md
loadNavbar: true
}
</script>
然后在 Docsify 目录下创建 _navbar.md,这样设置与上述通过html的效果一致
<!-- _navbar.md -->
* [En](/)
* [中文](/zh-cn/)
此外,如果导航内容过多,可以写成嵌套的列表,会被渲染成下拉列表的形式
<!-- _navbar.md -->
* 入门
* [快速开始](zh-cn/quickstart.md)
* [多页文档](zh-cn/more-pages.md)
* [定制导航栏](zh-cn/custom-navbar.md)
* [封面](zh-cn/cover.md)
* 配置
* [配置项](zh-cn/configuration.md)
* [主题](zh-cn/themes.md)
* [使用插件](zh-cn/plugins.md)
* [Markdown 配置](zh-cn/markdown.md)
* [代码高亮](zh-cn/language-highlight.md)
_navbar.md 加载逻辑和 sidebar 文件一致,从每层目录下获取。例如当前路由为 /zh-cn 那么是从 /zh-cn/_navbar.md 获取导航栏。
整合自定义导航栏与 emoji 插件
如果使用emoji
<!-- index.html -->
<script>
window.$docsify = {
// ...
}
</script>
<script src="//cdn.jsdelivr.net/npm/docsify/lib/docsify.min.js"></script>
<script src="//cdn.jsdelivr.net/npm/docsify/lib/plugins/emoji.min.js"></script>
例如,你可以在自定义导航栏 Markdown 文件中使用旗帜表情:
<!-- _navbar.md -->
* 入门
* [:us: 快速开始](zh-cn/quickstart.md)
* [:uk: 多页文档](zh-cn/more-pages.md)
* [:cn: 定制导航栏](zh-cn/custom-navbar.md)
* [封面](zh-cn/cover.md)
* 配置
* [配置项](zh-cn/configuration.md)
* [主题](zh-cn/themes.md)
* [使用插件](zh-cn/plugins.md)
* [Markdown 配置](zh-cn/markdown.md)
* [代码高亮](
4.3封面
同侧边栏和导航栏一样,我们手下在 index.html 中设置 coverpage 参数开启封面功能
<script>
window.$docsify = {
name: '',
repo: '',
loadSidebar: true,
subMaxLevel: 3,
loadNavbar: true,
// 开启封面,加载_coverpage.md
coverpage: true,
}
</script>
然后在文档根目录创建 _coverpage.md 文件,用于配置封面内容
# docsify <small>3.5</small>
> 一个神奇的文档网站生成器。
- 简单、轻便 (压缩后 ~21kB)
- 无需生成 html 文件
- 众多主题
[GitHub](https://github.com/docsifyjs/docsify/)
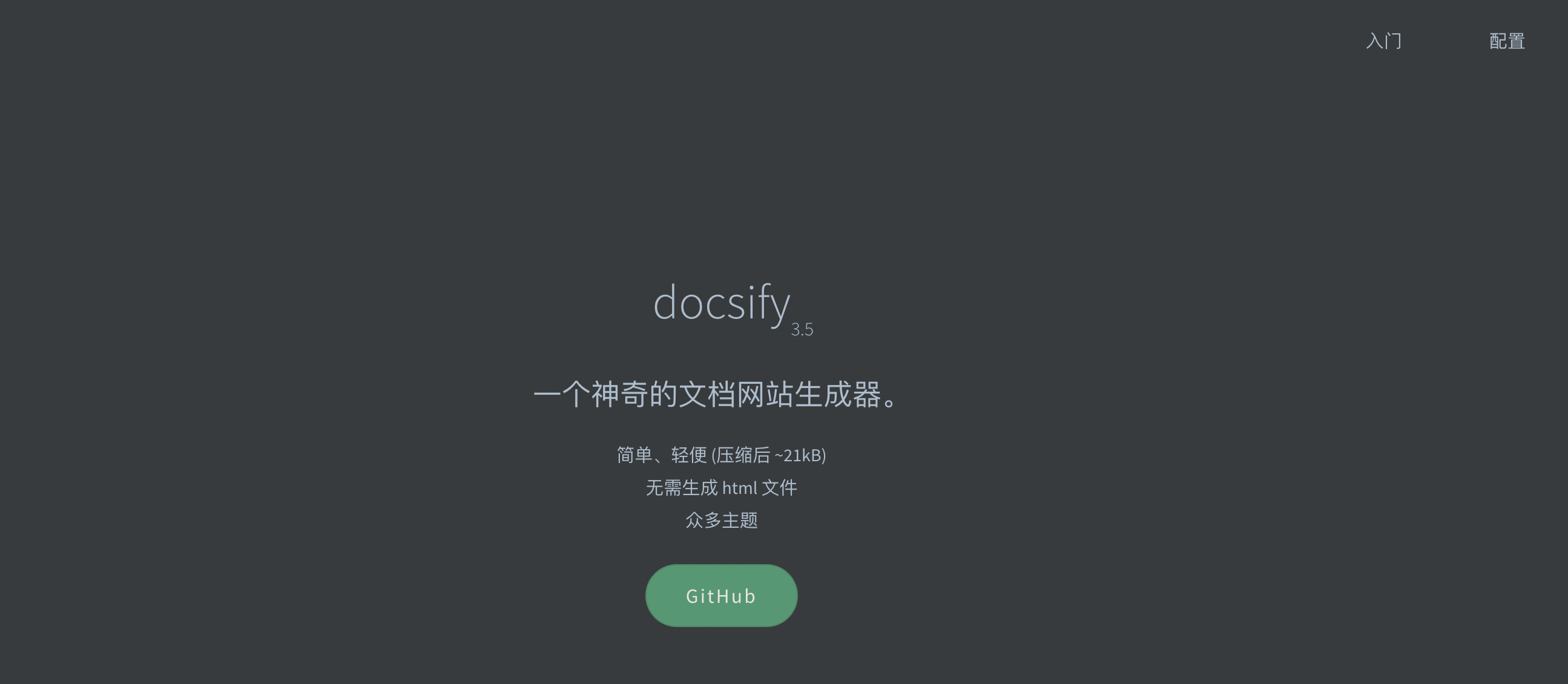
自定义背景
目前的背景是随机生成的渐变色,我们自定义背景色或者背景图。在文档末尾用添加图片的 Markdown 语法设置背景
<!-- 网站图标 -->

# docsify <small>3.5</small>
> 一个神奇的文档网站生成器。
- 简单、轻便 (压缩后 ~21kB)
- 无需生成 html 文件
- 众多主题
[GitHub](https://github.com/docsifyjs/docsify/)
<!-- 背景图片 -->

<!-- 背景色 -->

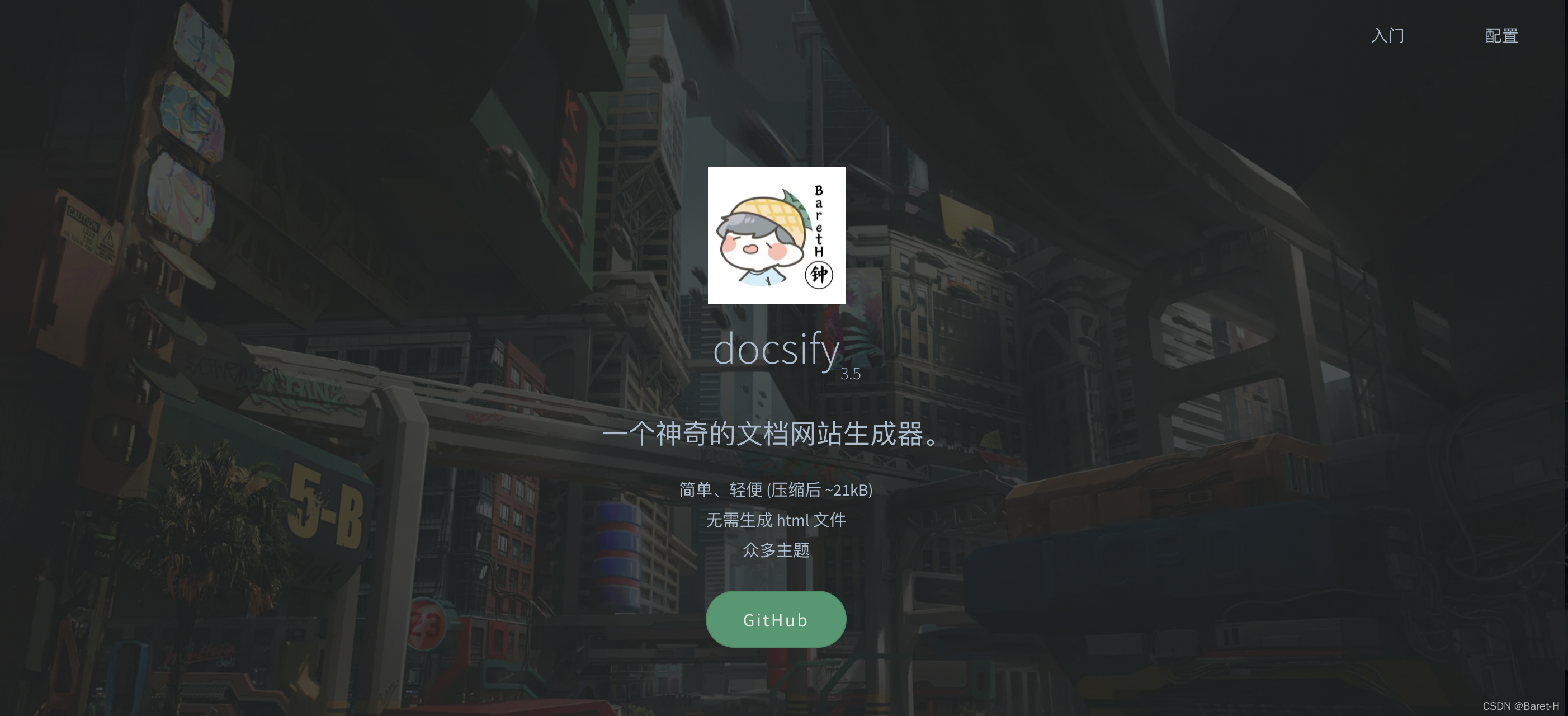
多封面
如果你的文档网站是多语言的,或许你需要设置多个封面,例如你的文档目录结构如下
.
└── docs
├── README.md
├── guide.md
├── _coverpage.md
└── zh-cn
├── README.md
└── guide.md
└── _coverpage.md
那么可以这样配置
window.$docsify = {
coverpage: ['/', '/zh-cn/']
};
4.4、主题
目前支持的主题如下所示,我们只需要在 index.html 中引入想要的主题即可
<link rel="stylesheet" href="//cdn.jsdelivr.net/npm/docsify/themes/vue.css">
<link rel="stylesheet" href="//cdn.jsdelivr.net/npm/docsify/themes/buble.css">
<link rel="stylesheet" href="//cdn.jsdelivr.net/npm/docsify/themes/dark.css">
<link rel="stylesheet" href="//cdn.jsdelivr.net/npm/docsify/themes/pure.css">
<link rel="stylesheet" href="//cdn.jsdelivr.net/npm/docsify/themes/dolphin.css">
五、部署
我们在gitee上新建一个仓库Docsify
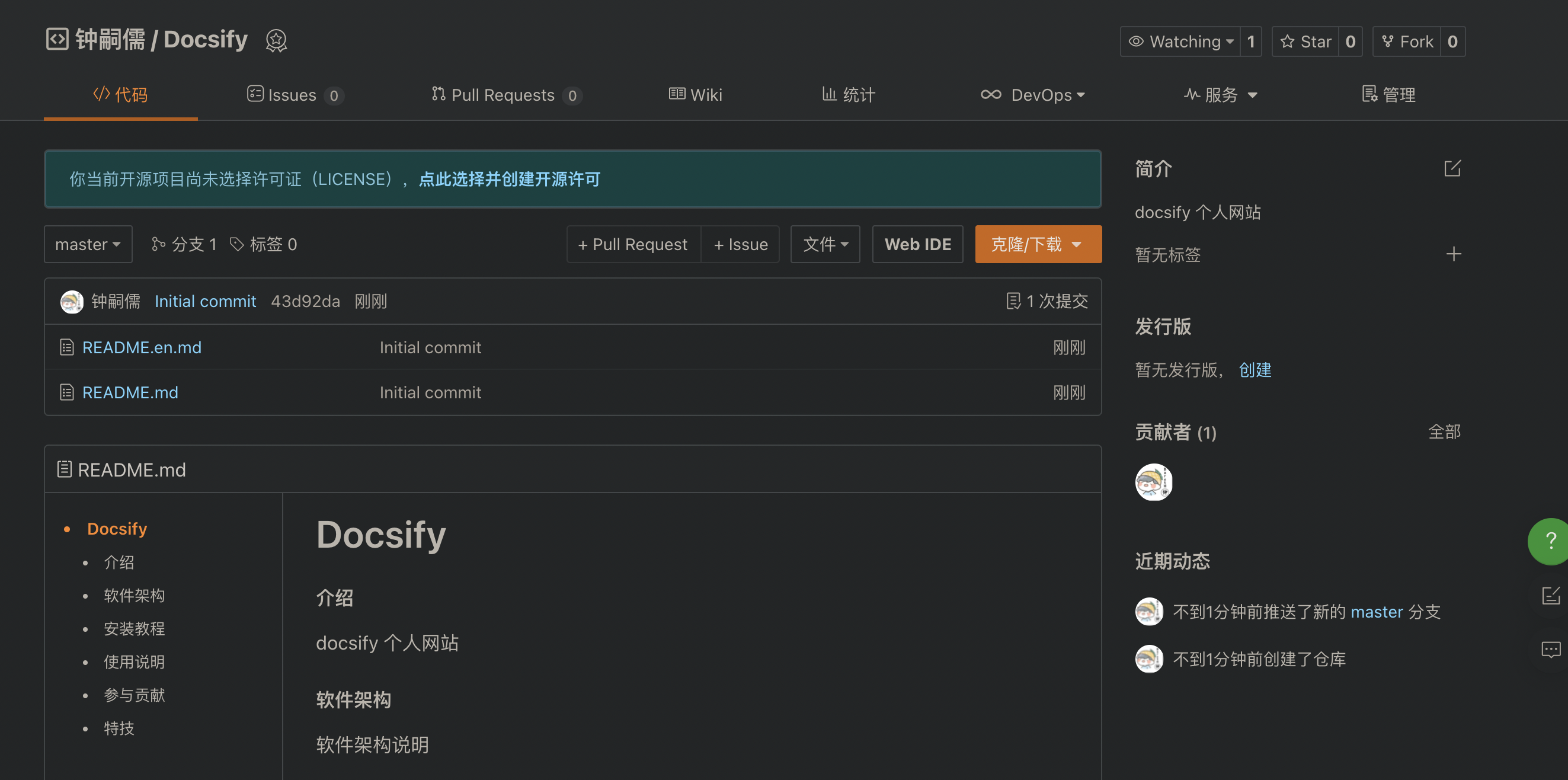
然后 git clone 到本地,然后在其中创建一个docs目录,然后把本地的 Docsify 目录拷贝到该目录中
# 1.克隆仓库
git clone https://gitee.com/bareth/docsify.git
# 2.进入仓库
cd docsify
# 3.创建docs目录并进入
mkdir docs&cd docs
# 4.将本地docsify文件拷贝到docs目录
mv ~/Documents/Docsify .
然后我们重新将本地变更推送到 gitee 远程仓库中
git add .
git commit -m "add docsify files"
git push
然后我们填写要部署的目录
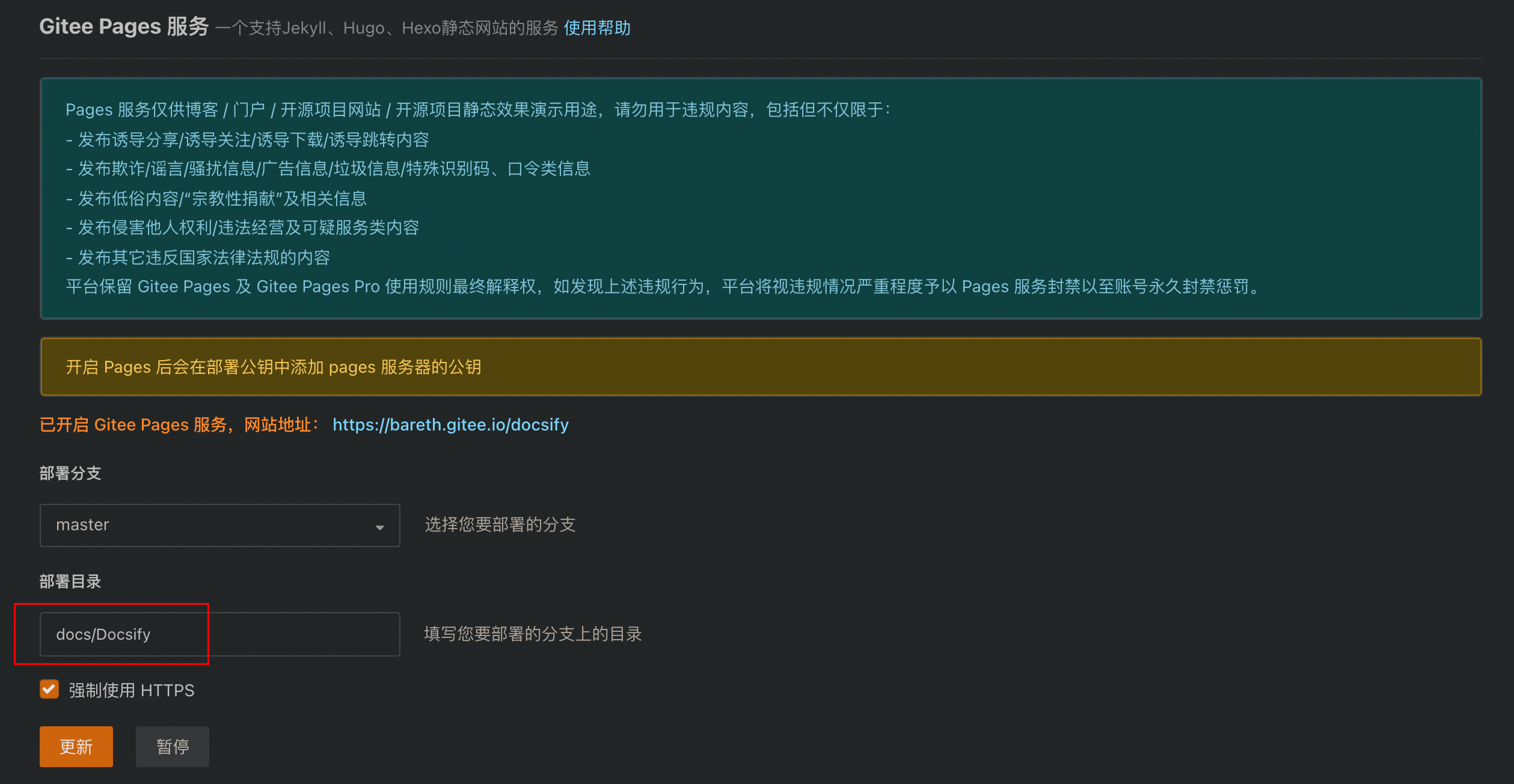
最后就生成了一个网站地址,我们点击直接可以访问了
5.2、部署到云服务器
这里我们采用 Nginx 反向代理服务器来部署,首先在云服务器上安装好 Nginx:Nginx最新版安装教程(Windows+Linux)Nginx 安装完成后,我们访问服务器的公网ip即可进入nginx页面,接下来我们在 Nginx 安装目录也就是 /usr/local/nginx 下新建一个文件夹专门用来存放 Docsify 的文件
docnginx。png
接下来我们将本地存放docsify文件的 Docsify 文件夹上传到服务器的 Docsify 文件夹即可
scp -r Docsify root@139.198.40.248:/usr/local/nginx/Docsify
此时 docsify 相关文件已经上传到 nginx 的 Docsify 目录中,接下来我们将该路径配置到 nginx 配置文件中即可
vim /usr/local/nginx/conf/nginx.conf
将 location/root 地址更改为存放 docsify 文件的 Docsify 目录的地址即可,更改完保存退出,然后重启服务器。
/usr/local/nginx/sbin/nginx -s reload
完成后我们再次访问服务器的公网ip即可看到 docsify 的网站
